Introduction
11/04/2006
TeXnic Center est un environnement graphique permettant l'édition de documents
TeX/LaTeX sous Windows, le tout sous licence
GPL.
Par conséquent, il ne fait qu'une seule chose, mais bien : vous aider
à créer des documents écrits sous LaTeX d'une manière simple... et
libre (rapport à la GPL). Mais, que les choses soient claires, n'attendez pas un éditeur
Wysiwyg.
Il s'agit en effet d'un éditeur tout ce qu'il y a de plus simple dédié à l'édition de
LaTeX. Un document est surtout composé de texte, ne tombons alors pas dans le troll :
le wysiwyg est-il mieux ou moins bien que l'éditeur de texte ?
, tout le monde
sait très bien qu'il n'y a rien de mieux que les éditeurs de texte...
Ce logiciel est par conséquent à même de vous accompagner dans la rédaction d'un gros document tel qu'un livre, une thèse ou un rapport...
Vous pouvez le constater et le voir , ce logiciel est plein de ressources :
- Il sait gérer des projets (liste des documents, table des matières, liste des figures, des tableaux, )
- La navigation s'effectue par double-clic
- Est inclus un correcteur orthographique (ce n'est pas du luxe)
- Il permet facilement de générer des documents aux formats ps, pdf et dvi par simple clic
- De nombreuses barres de fonctionnalités permettent l'insertion de code facilement
Lorsque j'aurais testé plusieurs éditeurs différents, je vous ferais part d'un comparatif croisé. Pour le moment, je travaille aussi sous WinEdt et voici ce qui manque dans ce logiciel payant :
- il n'est pas sous GPL
- la compilation se déroule sous une fenètre DOS qui n'est pas cliquable par définition !
Cette dernière remarque met TXC loin devant, car la perte de temps à rechercher l'erreur sous WinEdt est pénible : un double clic sous TXC mène droit sur l'erreur, ce qui est très appréciable
Localisation
- Dans un premier temps, récupérer le programme d'installation (.exe) à partir du site de ToolsCenter.org, plus précisément sur la page de téléchargement qui va installer TeXnic Center sur votre ordinateur.
- Un clic sur le serveur sur lequel le logiciel est disponible (sourceforge.net)
- Sur SourceForge.net, la méthode est toujours la même, choisir le serveur le plus proche, statistiquement le plus rapide (Paris / France, par exemple)
- Un petit clic sur "Download" de la ligne correspondant au serveur sélectionné
- Patience... le téléchargement s'effectue
Installation
- Repérer où est l'installateur de TeXnic Center
- Double clic ouvrant la fenêtre :

(Pour cette page et cette installation, vous pouvez constater qu'il s'agit de la version 1 Beta 6.21) - Une fenêtre sur la licence GPL du logiciel, cocher "I accept the agreement" et cliquer sur "Next"
- Sélectionner le dossier dans lequel s'effectuera l'installation de TXC : exemple C:/Program Files/TeXnicCenter/
- Par défaut, l'installateur propose l'ajout des documents d'aide, à vous de voir
- La fin se déroule sans problème, vous choisissez si TXC apparaît sous le bureau, dans la barre de démarrage...
Utilisation
Première installation
Lors de la première ouverture de TXC, si vous avez installer MikTeX auparavant et si vous voulez les utiliser ensemble, il vous suffit de l'indiquer dans la première fenêtre qui apparaît à l'écran : assistant de configuration. Cet installateur va détecter pour vous la présence de MikTeX. À la question : "Should TeXnicCenter be configured for the use with MiKTeX ?" (Voulez-vous configurer TXC pour être utilisé avec MiKTeX ?), cochez "Yes". Ensuite, et toujours dans l'optique où vous voulez utiliser le couple MikTeX / TXC, l'installateur se charge de trouver les logiciels pour lire les fichiers aux formats dvi, ps et pdf. Inutile de dire à ce niveau que l'installation d'Adobe Acrobat, de GhostView/Ghoscript est à réaliser avant l'installation de TXC ; au besoin, désintaller TXC, installez les sus-dits logiciels et réinstaller TXC.
Description
Entrons maintenant dans le vif du sujet. Lancez TXC, vous
devez avoir une fenêtre qui ressemble à cela :
 À gauche se trouve un espace lié à la gestion du projet, au centre, celui lié à l'édition
du texte et en bas celui lié au rapport de compilation (erreurs, remarques...). Vous pouvez
faire apparaître/disparaître les espaces de gauche et du bas à volonté en cliquant sur ces boutons
À gauche se trouve un espace lié à la gestion du projet, au centre, celui lié à l'édition
du texte et en bas celui lié au rapport de compilation (erreurs, remarques...). Vous pouvez
faire apparaître/disparaître les espaces de gauche et du bas à volonté en cliquant sur ces boutons
![]()
Gestion de projet
Dans l'espace de gestion de projet, des onglets vont vous permettre d'accéder
indifféremment aux figures, tableaux, fichiers ou titres hiérarchiques de
votre projet. Remarque : TXC met quelques
secondes à rafraîchir sa base de données.
![]() Dans chaque onglet apparaissent des objets qui sont cliquables, c'est-à-dire qu'il est
possible de
Dans chaque onglet apparaissent des objets qui sont cliquables, c'est-à-dire qu'il est
possible de naviguer
dans le projet de figure en figure, de section en section :
très utile !
Barres d'outils
TXC possède de nombreuses barres d'outils dont celles-ci :
-
La barre de compilation vous permet de définir le type de fichier que vous désirez (dvi, ps ou pdf),
d'accéder à la compilation du projet ou du fichier en un seul clic et de lancer le lecteur
approprié après compilation :

-
La barre d'insertion est le couteau suisse de l'édition de fichier LaTeX. Si
une commande vous échappe, que vous avez oubliez comment utiliser tel ou tel environnement,
cette barre va vous rendre service : elle a pour fonction d'insérer du code LaTeX
dans votre fichier, à l'endroit du curseur.
Remarque : attention à ne pas en devenir dépendant :
un changement d'outil d'édition vous rendrait inopérant.

-
La barre des mathématiques s'obtient à partir de la barre d'insertion. Elle vous permet
d'éditer plus facilement des équations. C'est pratique !

Les indispensables menu
-
Une autre manière d'insérer de vrais morceaux de LaTeX dans les équations mathématiques est
de cliquer sur
Math
:
-
Vous pouvez compiler votre projet, ou uniquement votre fichier en cours, votre
bibliographie, votre index :
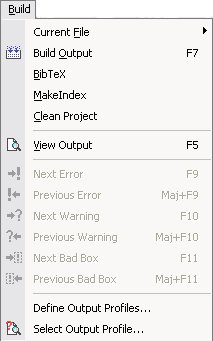
La fenêtre du résultat de la compilation
Lorsque vous compilez votre document ou votre projet, défile dans cette fenêtre
le résultat de l'analyse de votre document par le compilateur. Ainsi, il y sera
indiqué les erreurs, les problèmes mineurs (warning
) et le nombre
de pages de votre document final. Encore une fois, les erreurs peuvent être traitées,
soit en les double-cliquant, ce qui amène à l'endroit du problème dans la fenêtre
d'édition pour mieux le corriger, soit de manière manuelle (cela arrive) en fonction
des indications : fichier, ligne et type d'erreur.
La fenêtre d'édition
C'est dans cette fenêtre que tout se déroule, où vous allez taper votre document. TXC reconnaît la syntaxe LaTeX et permet donc la coloration syntaxique.
Outils
Installation d'un dictionnaire
Installer un dictionnaire pour relever les coquilles n'est pas du luxe. Il est possible
d'utiliser les dictionnaires prévu pour OOo dans
TXC. La première étape consiste à télécharger
le dictionnaire adéquate sur la page des dictionnaires d'OOo.
La deuxième étape consiste à placer les fichiers contenus dans le .zip téléchargé
dans le répertoire d'installation de TXC
(C:\Program Files\TXC\Language\ par exemple) aux côtés des
dictionnaires anglais et allemand. Dernière étape : dans TXC,
allez dans Tools / Options
puis onglet Spelling
,
sélectionnez dans Languages
: fr et le tour est joué.
Pour aller plus loin
Ce logiciel se prend très bien en main et s'apprivoise en l'utilisant ;), bon courage!